 Volný
pád
Volný
pád Vlado Staněk, vlado@vlado.cz
Tento článek lze volně šířit jen se svolením autora.
| Obsah |
|
| Lekce 1 - Fyzikální vlastnosti trueSpace 3 |
| V první lekci mistrného ovládnutí programu
trueSpace se zaměříme na jednu z novinek verze 3 - fyzikální vlastnosti. Začátečník se možná lekne, že první lekce se týká tak složitého mechanismu. Ve skutečnosti však jde o velmi jednoduše ovladatelný nástroj trueSpace 3, kterým lze dosáhnout zajímavých efektů a jehož pochopení otevře uživateli celé spektrum nových možností, jež trueSpace přináší do trojrozměrného modelování. Simulace fyzikálních vlastností v trueSpace 3 se velice blíží chování skutečných objektů v opravdovém světě. Předměty umístěné do vzduchu padají na zem, kde se několikrát odrazí, navzájem se odrážejí a ovlivňují. Vítr rozfouká domeček z karet, koule srazí rozestavěné kuželky. |
| Fyzikální vlastnosti globálního prostředí |
 Jaké
budou konkrétní charakteristiky virtuálního světa - scény - určujeme především
definováním vlastností prostředí (Global Physical Attributes). Otevře se panel s
těmito ikonami zleva po řádcích: Jaké
budou konkrétní charakteristiky virtuálního světa - scény - určujeme především
definováním vlastností prostředí (Global Physical Attributes). Otevře se panel s
těmito ikonami zleva po řádcích:
Po nastavení globálních vlastností prostředí připravíme modely a řekneme trueSpace, co s nimi chceme dělat. Pro začátek necháme dopadnout jednoduchou krychli na plochou podlahu. |
| Krychle na podlaze |
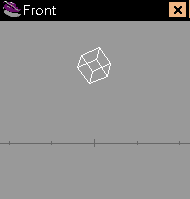 Vytvoříme
model krychle a trochu jej pootočíme podle osy X i Y, aby proti podlaze, reprezentované
čtvercovou sítí, mířil některý z vrcholů krychle. Krychli ještě o kus zdvihneme,
aby se čtvercové sítě nedotýkala. Vytvoříme
model krychle a trochu jej pootočíme podle osy X i Y, aby proti podlaze, reprezentované
čtvercovou sítí, mířil některý z vrcholů krychle. Krychli ještě o kus zdvihneme,
aby se čtvercové sítě nedotýkala.Nyní nadefinujeme materiál. Opakuji, že materiál se neprojeví na povrchu krychle. Nejde o změnu textury. Máme krychli jako aktivní objekt, klikneme na lokální fyzikální vlastnosti (Local Physical Attributes) a zvolíme materiál, například železo (Iron, ikona kovadliny). Pro úplnost ještě funkce všech ikon tohoto dialogu zleva po řádcích:
Dejme naší krychli atributy železa. Vidíme, že hmotnost je vysoká, naopak elasticita se oproti gumě snížila. Teď nezbývá nic jiného, než animaci shlédnout! Doporučuji otevřít zapnout renderování obrazovky v 3DR nebo DirectX (D3D) a k tomu ještě zviditelnit čtvercovou síť trueSpace (pravým kliknutím na ikonu 3DR nebo D3D a kliknutím ikony čtvercové sítě.
Zajímavé a především užitečné je, že takto
vygenerovanou animaci můžeme editovat stejně, jako kteroukoliv jinou. V editoru
klíčových rámečků (Keyframe Editor, KFE), který byl ve verzi 3.1 dále zdokonalen,
je jednoduché například celou animaci zkrátit pouhým popotažením bodu, jenž konec
animace označuje.
|
| Kolize s jiným předmětem |
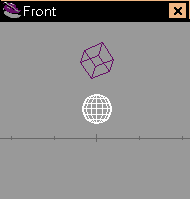 Ještě
si ukažme sílu fyzikálních efektů na komplikovanějším příkladem. Scénu
převiňte tlačítkem na panelu animace na začátek. Nyní vytvořte kouli a umístěte
ji pod zvednutou krychli. Pohledem shora (půdorysem, Top) si ověřte, zda se koule
nachází skutečně pod krychlí. Pak aktivujte krychli a stiskněte tlačítko start
simulace. Železná krychle na kouli spadne, a po jejím oblém boku se svalí na zem.
Fantastické! Ještě
si ukažme sílu fyzikálních efektů na komplikovanějším příkladem. Scénu
převiňte tlačítkem na panelu animace na začátek. Nyní vytvořte kouli a umístěte
ji pod zvednutou krychli. Pohledem shora (půdorysem, Top) si ověřte, zda se koule
nachází skutečně pod krychlí. Pak aktivujte krychli a stiskněte tlačítko start
simulace. Železná krychle na kouli spadne, a po jejím oblém boku se svalí na zem.
Fantastické!Koule se nehýbe, neboť jsme
pro ni zatím nedefinovali žádné fyzikální vlastnosti. Přesvědčte se, že koule je
umístěna kus nad čtvercovou sítí trueSpace. Pak ji přiřaďte parametry polystyrenu
(Styrofoam). Nyní spusťte simulaci. |
| Možnosti fyzikálních vlastností |
| Je jen na vás, k čemu všemu fyzikální
vlastnosti trueSpace využijete. tento krátký primitivní příklad jen nastínil
široké spektrum využití tohoto silného nástroje. Fyzikální vlastnosti jsou natolik realistické, že s nimi lze modelovat skutečné pohybové jevy v přírodě. Například větrem roztočíme vrtuli, jež je osou spojena s ozubeným kolem, které roztočí silou větru další ozubené kolo. Hotové soustrojí poháněné větrem! A přitom stačí jen vymodelovat jednotlivé objekty a vše ostatní připraví nástroj trueSpace sám. |
| Tip nakonec |
| Simulaci spouštějte jen, pokud měníte nějaké parametry. Chcete-li si ji jen prohlédnout znovu, používejte nástrojů pro ovládání animace. Pravým kliknutím na tlačítko play vyvoláte panel nastavení animace, kde zvolte animaci celé scény (Scene). |